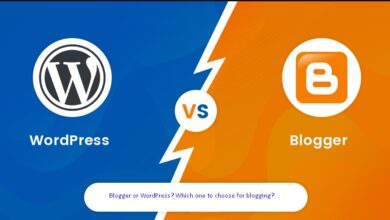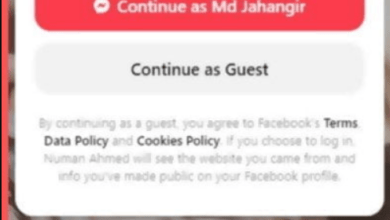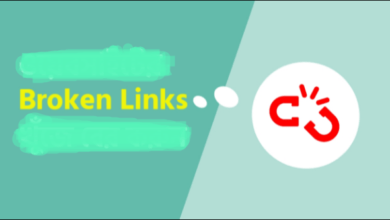How to Fix Critical Errors problem of WordPress website
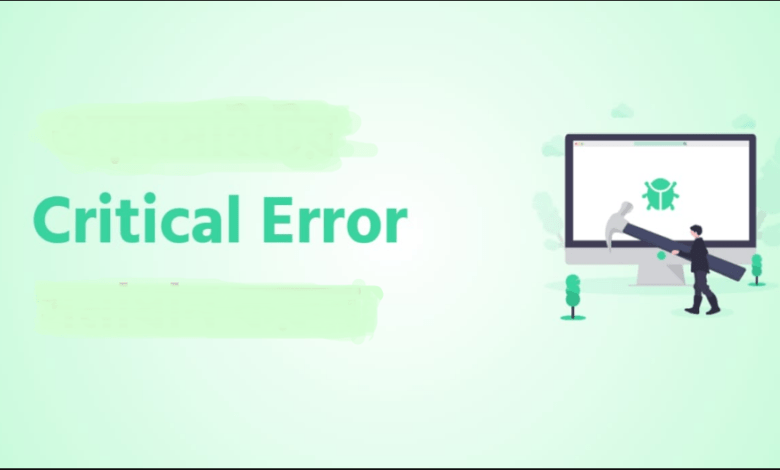
How to Fix Critical Errors problem of WordPress website
Are you seeing Critical Errors on your WordPress site?
WordPress can sometimes show you an error message saying ‘There has been a critical error on this website. Please check your site admin email inbox for instructions. There will also be a link to debugging in the WordPress guide.
In this article, we will show you how to fix Critical Errors in WordPress easily. We will also talk about the causes of this error and how to avoid it.
What is this ‘Critical Error’ of WordPress?
This ‘Critical Errors’ of WordPress is an error that shuts down all unnecessary scripts and plugins to keep your WordPress site safe until you fix this error.
Previously, these WordPress errors caused the screen of the site to turn white and new users would suffer from this problem. They themselves struggled to solve this.
Now from WordPress 5.2, users will now see a generic error message that says ‘There has been a critical error on this website. Please check your site admin email inbox for instructions and a link to the guide.
Must Read: How to Easily Add Icon Fonts to Your WordPress Theme
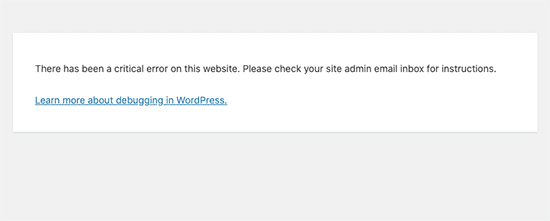
After showing this error an email will be sent to your admin email. So that there will be a link. And there will be a recovery link with errors and there will be dashboard access after entering.
What causes Critical Errors in WordPress?
Critical errors in WordPress are usually caused by a plugin, script, or code that prevents WordPress from working properly. This is because the plugin, script, or code is a pre-installed plugin. Cannot work with script or code.
If you do not resolve this issue you will lose access to everything on your site.
If you have recently copied and pasted code from other tutorials on your website. Then this is the root cause of an error on your site.
All the top WordPress plugins are thoroughly tested and tested with WordPress and then uploaded and updated in the WordPress Plugin Directory. So your site is less likely to crash from a number of plugins.
However, let’s take a look at how we can easily fix a critical error in WordPress and get your website back to a safe state.
Fixing The Critical Error in WordPress
When a critical error occurs, it cannot detect the problem on its own. Can’t even solve it. But luckily WordPress sends automatic mail. There will be a link in the administrator’s email and there will be a link that will give us access to the admin panel.
One problem is that many WordPress sites now have problems sending critical error emails. So you may not receive this important email notification. If you’re one of those users, don’t worry. We will show you how to fix ‘Critical Error’ without email.
On the other hand, if you receive critical errors emails from WordPress. Then we will show you how to use the link in the email to recover your website.
Fixing Critical Errors with WordPress Debugging Email
First, you need to go to your email inbox that the email address is connected to your WordPress administrator.
Can’t remember which email address you used as admin email? By the way, the email address you used when installing WordPress is your admin email.
If you are on Bluehost Hosting or use WordPress Auto-Installer. Then your admin email address may be the same email. Which you used for your WordPress hosting account.
However, in your inbox you will see an email with a subject like ‘Your Site is Experiencing a Technical Issue’. Inside this is what problem you have created on your WordPress website or what plugin has caused the problem. There will be some information about him and also a link.
For example, I have shared a screenshot below where you can see that a critical error has occurred due to the WordPress plugin on one of our sites.
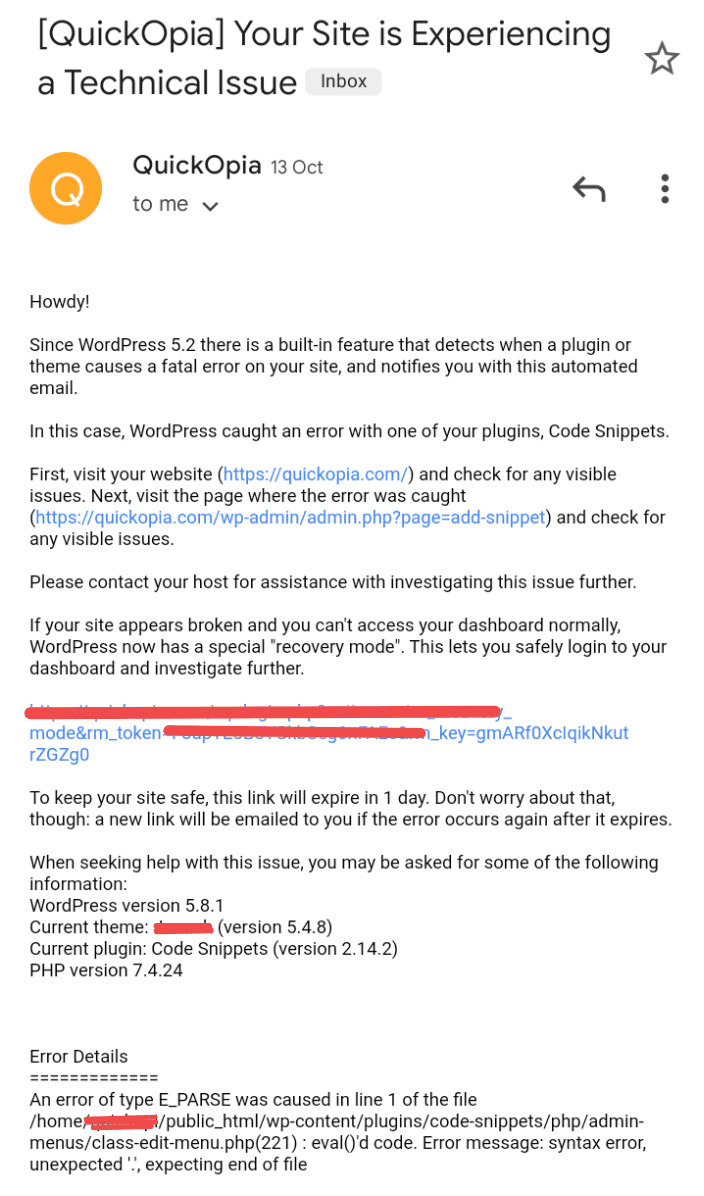
There is a link in this email that the website admin can use to solve his site problem. Go to recovery mode and fix his website. And with permission to login to the website.
Below the email, you will find more detailed information about the error. Contains specific files and code that crashed the site.
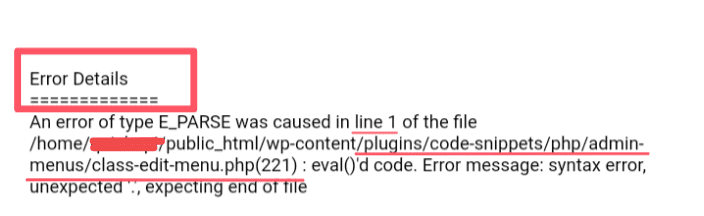
Now you need to click on the link in WordPress Recovery Mode which will take you to your WordPress admin dashboard.
After clicking on the link you need to login.
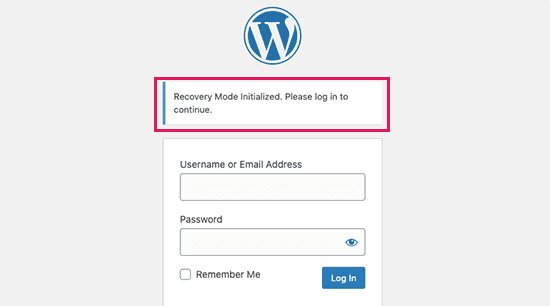
After logging in you will see a notification on your dashboard. Which will inform you about the critical error of your site. What caused the error and where to go to fix it. He will also have a link.
For example, in the screenshot below, a plugin with a link to a page alerts us about the critical error caused by the plugin.
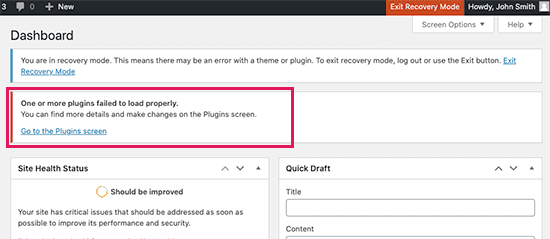
Now if you click on the link. Then it will show you the plugin that crashed the site. It will also show you exactly which line the code has created an error on your site.
I will suggest deactivating the plugin.
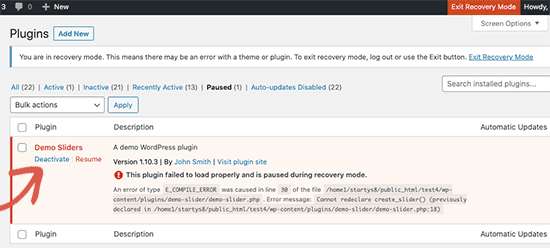
NOTE: If you need to use the crashed plugin. In that case, use any other plugin like that plugin. Or contact the developer of the crashed plugin. Quickopia
Similarly, if the problem is with your theme, you will see a link to the theme page. And after entering the link you will see the problem below.
You can change your WordPress theme if you wish. Or you can delete the crash theme. And you can fix the problem by reinstalling another new copy of the same theme from the official source.
However, at the end of all the solutions, you can take an exit from your recovery mode. In that case, you have to click on “Exit Recovery Mode” at the top right.
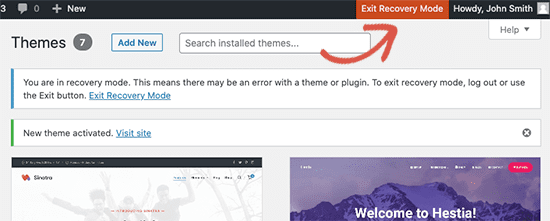
In most cases, your WordPress website will now start working normally.
However, if you still see the critical error in WordPress. Then you can follow the second method shown by me.
Fixing Critical Errors in WordPress Manually
If you have not received the email notification of Critical Errors from WordPress. This will show you how to solve the problem of a critical error in WordPress.
If this error is due to a recent error then you can ‘Undo’ the error just to fix it.
For example, if you have recently installed a new plugin. And when you try to activate that plugin, the site crashes or shows a Critical Error. Then you just need to deactivate or delete that plugin.
In this article, I will show you how to solve this problem in the first step. I hope you will read the article carefully and completely.
NOTE: Also if you don’t know. That’s exactly the problem with any plugin. Then you follow the method shown below.
1. Deactivate All WordPress Plugins
The easiest way to deactivate a faulty WordPress plugin (Faulty WordPress Plugin) is to deactivate the plugin completely. Since you have no access to your WordPress admin panel due to a critical error. So you are not sure which plugin you need to deactivate.
So, we will now deactivate all the plugins on your website to get rid of this problem. Don’t worry. Once you have access to your WordPress admin panel, you can easily reactivate all plugins later.
To do this you need to have your website connected to the hosting server. You need to log in to that hosting server.
After logging in to the hosting server, go to File Manager »public_html / wp-content. After leaving, you will see a folder named plugins. Inside that folder are all the plugins for your site.
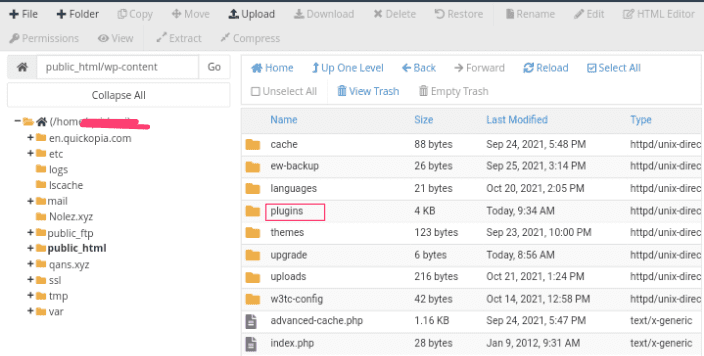
Now you see the folder named plugins inside wp-content. In that folder, right-click on the mouse and click on ‘Rename’.
Enter a name of your choice in that folder by clicking ‘Rename’. As I give, for example, plugins.old
After renaming the folder, all the plugins on your site will be deactivated.
Basically, the WordPress Activate plugin finds the plugins folder under public_html / wp-content in the hosting server’s File Manager to load on the website. When WordPress cannot find that plugin’s folder then no plugin can be activated. And the plugins on the website cannot display the work. And automatically identifies all plugins as deactivated.
So anyway, whether the critical error message has left the site. Visit your website now to see it.
Remember: Plugins.old or whatever name you renamed the plugins folder, whether the problem of critical error is solved or not. Be sure to rename that folder ‘plugins’. If you repeat this name, WordPress will be able to identify the folder. And activates one by one from the WordPress dashboard. You can check which plugin caused the site to crash.
2. Switch to Default Theme
If the site shows a critical error due to a theme. So the next step is to change your theme to a default theme. This theme will solve the current problem due to some code in the current theme of your website.
By default theme, we mean the default theme of WordPress which we install by default when installing WordPress. To download the default theme, you need to visit the WordPress directory and download a new fresh copy.
I suggest downloading ‘TwentyTwenty’ or ‘Twenty Twenty-One’ themes.
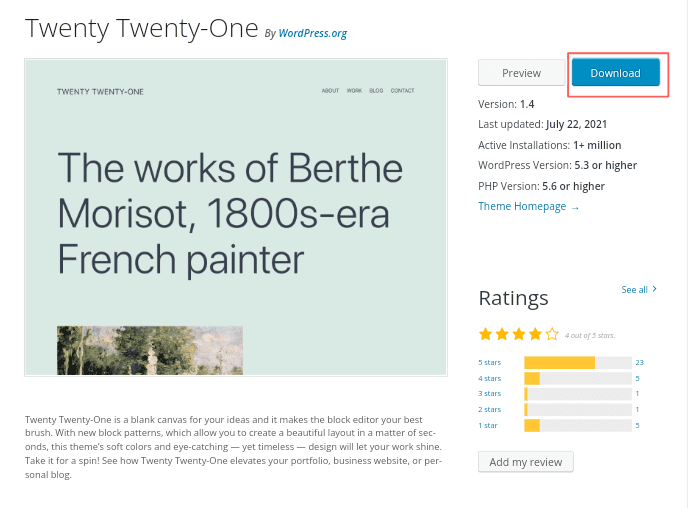
NOTE: The downloaded file will be in .zip format. So don’t forget to unzip.
Now you need to access the hosting server to which your website is connected.
After logging in to the hosting server, go to File Manager »public_html / wp-content. After leaving, you will see a folder named theme. Look inside the folder and now you will see the theme of your site.
Now you have to select all the folders in the themes folder and right-click on the ‘Download’ button.
Once downloaded, delete all the files in the folder.
After deleting, there is no theme installed on your site now. Now when you enter your site you will see a white screen.
Now you need to upload the default theme that you downloaded on your site a while ago. 7 in the top left while in the themes folder to upload the default theme Click on the text ‘Upload’. Then you need to upload the downloaded default theme zip file.
Now that the theme has finished uploading, you can visit your website.
If a critical error occurs due to your WordPress theme. Then it will be removed now and you will get access to the admin panel of your website.
I hope you have learned through my today’s tutorial. If you show Critical Errors on your WordPress site, how to solve them.
I have tried to explain the article in simple language and also hope that we can understand you easily. You can also enter this category to get more articles like this. If you have any problem understanding the article. Then don’t forget to report your problem in the comment box below.
You can also enter this category to get more articles like this. If you have any problem understanding the article. Then don’t forget to report your problem in the comment box below. The owner of this post will solve it himself. Thanks